
P3 (Plugin Performance Profiler) – Analyze Your Plugin Impact
By WNW SEO | 0 CommentsAre you aware that one of the reasons why your site could slow down is because of poorly configured plugins? Well, WordPress has provided a solution for such a problem – yet another plugin! It’s called the plugin performance profiler or P3, which helps you analyze the performance of every other plugin you’re using. The main purpose of P3 is to figure out which plugin has the maximum impact on the functioning of your website. Some plugins may be light and smooth while others could be trouble makers. Scanning the plugins with P3 (plugin performance profiler)will help you understand which plugins are safe to keep and which ones need to be replaced by a better alternative or removed.
How to Use P3 (Plugin Performance Profiler)?
This plugin is very easy to use. From installation to collecting data from the plugin, here’s how you use P3 in 10 simple steps:Step 1
Install and activate the plugin from the WordPress plugin directory.Step 2
From the WordPress dashboard, go to Tools and click on P3 Plugin Profiler.Step 3
Click on “Start Scan”.Step 4
Click on “Auto Scan”.Step 5
Once the scanning is complete, click on “View Results”.Step 6
Checkout the summary that displays the total number of plugins currently active on your site, the average plugin load time, average plugin impact and MySQL queries per visit. The pie chart below specifies which plugin has the maximum impact.Step 7
Go to the “Detailed Breakdown” tab to get a bar graph of plugin load time for each plugin.Step 8
Go to the “Detailed Timeline” tab for a more specific line chart on the load time of each plugin for every moment.Step 9
Go to the “Advanced Metrics” tab to check the table that mentions the average load time for the site, plugins, profile, theme and core load time along with number of visits, memory usage, MySQL queries, PHP ticks and margin of error.Step 10
Click on the link “Email these results” to get the data offline or to other concerned team members. In case you have multiple sites under one account, you’ll be getting the plugin for each and every site. In other words, the plugin works independently for every site you own.What to Do When Your Site Goes Down Due to P3?
This might be a rare situation where P3 becomes the trouble-making plugin instead of helping you analyze one. In that case, here’s what you should do:- Take a backup of your site.
- Go to yoursite.com/wordpress/index.php?P3_SHUTOFF=1 for the emergency shutoff switch.
- If the above doesn’t work, you need to delete the plugin files from your site. Delete the entire folder of the P3 plugin or wp-content/mu-plugins/p3-profiler.php if it’s there.
- Once you’re done, check on how many plugins you actually have and the theme you’re using. Deactivate the plugins you find useless and choose a simpler theme for your site.
HOW TO TAKE BACKUP OF WORDPRESS BLOG FILES DATABASE MANUALLY AND AUTOMATICALLY?
MORE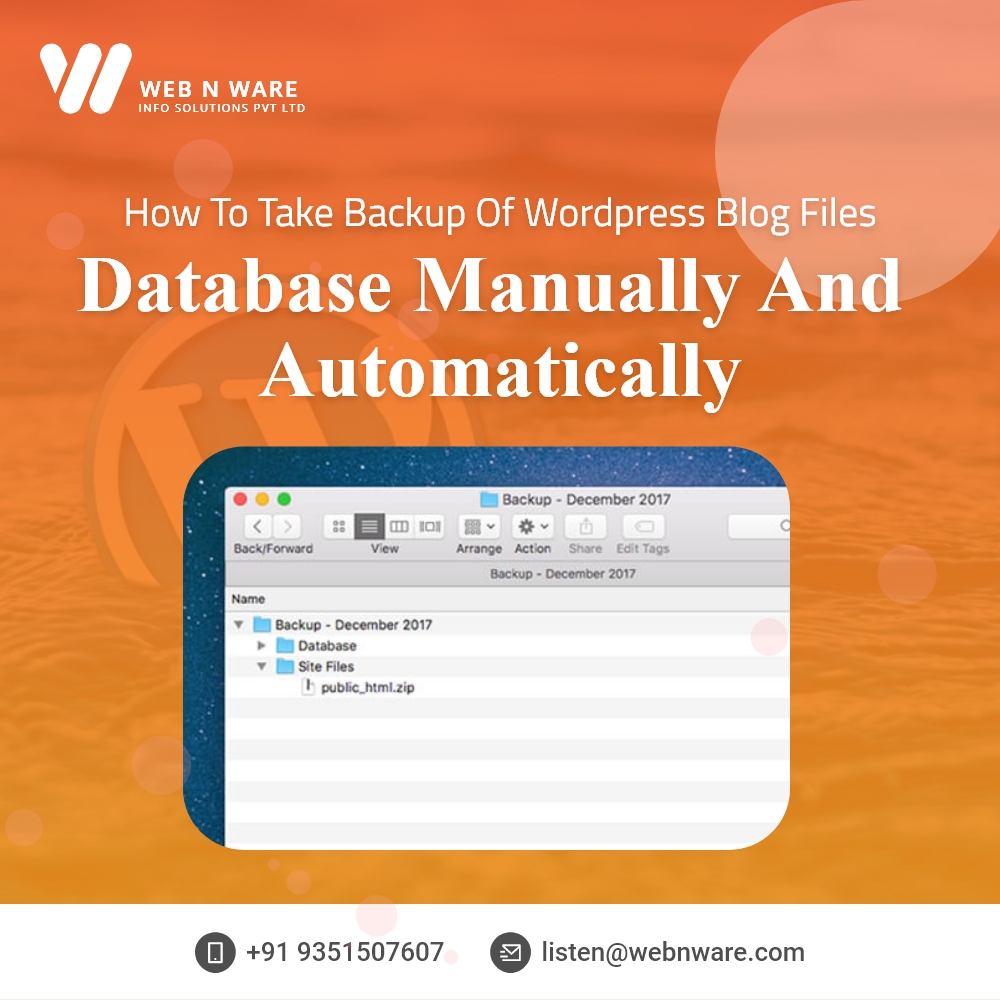
How to Take Backup of WordPress Blog Files Database Manually and Automatically?
By WNW SEO | 0 CommentsYour blog site comprises of a lot of data other than the content present on your website. WordPress takes backup of all the images, pages, themes, plugins, JavaScript files, PHP files and static web pages. Thus, your database will have all the coding of the website, redirects and links along with the content of the web pages. There are several ways of taking backup when you’re using WordPress. This is because it provides you with plenty of free and paid plugins that are only meant to take backup. Other than that, you always have the option of taking backup from cPanel, FTP server and other hosting platform software. Let’s take a look at all of them:
cPanel
This software is accessible through your hosting platform’s dashboard. It helps you take manual backup of your WordPress site’s files. Here’s what you need to do once you open it:- Go to File Manager.
- From the left column, look for the folder public_html and then go to the folder which bears your website name.
- Click on “Select All” from the right panel to select all the WordPress files and folders.
- Right click on public_html and select “Compress”.
- Select the compression type as “Zip Archive”.
- Once you get the zip file, right click on it and download it to your computer.
FTP Server
If you don’t have cPanel access provided by your hosting platform, you can use any FTP client software. The most user-friendly one is FileZilla. Here’s how it works:- Enter your website credentials to log in and connect to your server.
- On the bottom right panel under Remote site, you’ll find the folder public_html.
- Select that folder and then right click on your website folder and select Download.
- You’ll now find a manual backup under the local site panel ready.
WordPress Plugins
The above software help you take manual backup of your WordPress blog files. However, if you want automated backup, then the best option is to use a plugin meant for the same. The most popular choice here is UpdraftPlus, which has more than 14 million users so far. Here’s how it works:- From the left panel of your WordPress dashboard, select Plugins and go to Add New.
- Type UpdraftPlus on the search bar and click on Install Now.
- Now, go to Settings from the main menu on the left and select UpdraftPlus Backups.
- Go to Settings.
- You can choose any option other than manual for file backup schedule and database backup schedule.
- Save changes and scroll down to the Remote Storage location options.
- The option you select here becomes the default remote location where all your automated and manual backups get stored.


