How To Upload An App To Google Play Store?
If you wish to start your own app development company or provide app solutions of your own, you need to create an account on Google Play Store to upload an app. If you develop apps, then this process is way simpler than the programming you do to create your solutions.
Here’s how you upload an app on Google Play Store:
Step 1: Create Your Account on Google Play Console
Whether you’re the owner or the developer you can create the account on Play Store. You need sign in with your Google account and pay $25 as a one-time fee as you accept the developer agreement. Once you do that, you now have the liberty to upload as many apps you want for a lifetime.
Step 2: Create an Account on Google Wallet Merchant
Once you open your developer account, you’ll find “Reports” on the left column. Go there and click on Financial reports”, which gives you a link to set up an account on Google Wallet Merchant. By linking your developer account with merchant account, you can make in-app purchases and also examine your app sales.
Step 3: Create the App
In order to upload an app on Google Play Store, you need to create it there only. If you’ve already made your app, you can copy the code here too. Just go to “All applications” and click on the “CREATE APPLICATION” button. Give your app the name you thought of and then click on “CREATE”.
Step 4: Upload the APK File
You need the Android Package Kit (APK) file that will help users to install the app on their device. To upload the file, you go to “Release management” and click on “App releases”. Select the type of release click on “Create release”. This leads you to uploading the APK file.
Step 5: List the App on the Play Store
One you’ve uploaded the APK file, you go to “Store listing” under “Store presence”. You need to provide the main app title, short description and full description which users can read before installing the app. This data can be uploaded with translation in other languages too. You also need to upload other content such as screenshots, images and videos that people can view. Put the app under the relevant category and add your contact details for users.
Step 6: Provide Content Rating
Usually, apps get removed from the play store when they don’t receive rating. So, in order to avoid that, you go to “Content rating” under “Store presence” and fill up the questionnaire provided to you. When you do so and click on “Apply”, your app gets rated on the Play Store.
Step 7: Select Your Pricing & Distribution Model
This step is to ensure whether your app will be available for free or at a price to users for download. Go to “Pricing and distribution” under “Store presence” click on the appropriate button for the same. Here, you also select the countries where the app will be available.
Step 8: Time to Publish the App
This is the final stage where you now make the app available to the rest of the world. Go to “App releases” under “Release management” and then click on “manage production”. From here, you go to “Edit release”, click on “Review” and start the rollout to production. When you click on “Confirm”, your app is out there.


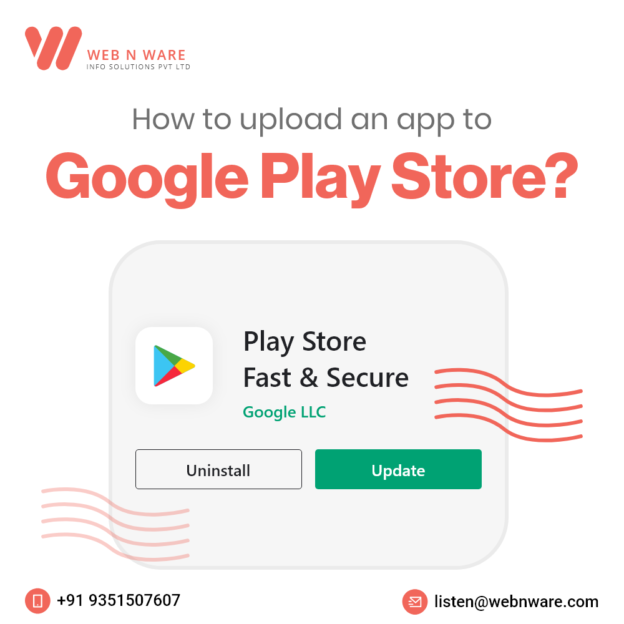

0 Comments