How to Install WordPress Locally with XAMPP?
Today, almost all web developers have heard about WordPress. It is one of the most popular content management solutions, being used by more than 10 million websites worldwide. Due to this popularity, it has got a lot of plugins and themes which make it easier to use. One such plugin is XAMPP.
What is XAMPP?
XAMPP is a WordPress plugin. With the help of XAMPP, it becomes easier to create a website using WordPress. The developer can create a website with minimal effort. For example, WordPress requires a MySQL, PHP and web server software to run. Downloading them individually can be difficult for new rookie creators. XAMPP can do this on your behalf with just a few clicks.
Since WordPress can’t run on its own and requires software to run with the help of XAMPP you can run WordPress. You can use XAMPP to run WordPress and in this article, I am going to tell you how you can install WordPress locally with XAMPP. Here is a step-by-step guide on how you can install WordPress locally with XAMPP:
Step 1: Download
The first step is to download and install XAMPP. Make sure you download the latest version of the software.
Step 2:Install
After your download is complete, run the installer. You may get some warning from Windows once you start installing it. Just accept those warnings and continue your installation. The process is same as installing any software on windows.
Step 3: Select Components
Now during installation, you will get an option to select XAMPP components. As we want to run WordPress, select Apache, PHP, MySQL and phpMyAdmin to install. Uncheck all other components.
Step 4: Installation Path
Here, simply choose the folder where you want to install the software.
Step 5: Run Final Installation
Once you have selected all the components, install XAMPP. After it is complete, it will ask you if you want to run XAMPP.
Step 6: XAMPP Control Panel
Open XAMPP control panel where you will see blue and black text updates at the bottom. If it is in red, it means there is some issues with XAMPP.
Step 7: Troubleshooting the Error
If you are getting the text in red, it means there is some error. This error could be a firewall error which you can change and unblock in the firewall settings. Another reason for the error could be due to TCP port 80 being blocked by WWW publishing service. You can disable this from the control panel.
Step 8: Start XAMPP
Once all the errors are resolved, you will be able to start XAMPP. Start the control panel and from there start Apache and MySQL server.
Step 9: Check Status
The applications will turn green if it starts successfully.
Step 10: Check XAMPP Status
To check the status of XAMPP, simply start your browser and enter http://localhost/.
Step 11: Download WordPress
Download the latest version of WordPress from their site. Then, open it and go to “htdocs” subdirectory of C:\XAMPP. Here, you can create a new folder with the name of your site you want to build.
Step 12: Copy WordPress Files
Once you have created your site folder, unpack WordPress files in this folder.
Step 13: Open phpMyAdmin
Go to the phpMyAdmin panel from XAMPP control panel and click on admin button in MySQL. This will create a database for your WordPress. You can name the database as per your convenience.
Step 14: Install WordPress
To install, you need to open your browser and type http://localhost/<folder_name>. WordPress installation will start automatically.
Step 16: Provide Information
Now, provide the information asked i.e., Database name, username, Password and database host.
Step 17: Complete Installation
Complete the rest of the procedure and your WordPress site will be installed and ready for use using XAMPP software.


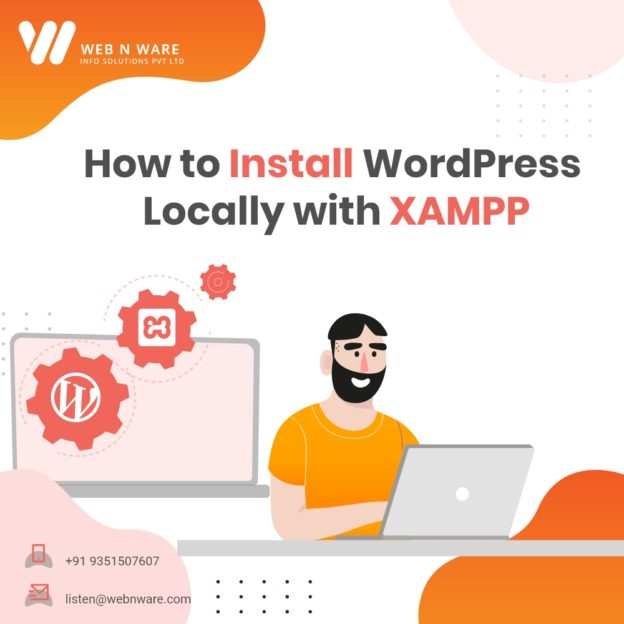

0 Comments