
HOW TO MAKE A WORDPRESS WEBSITE DEVELOPMENT: STEP BY STEP GUIDE FOR BEGINNERS
By WNW SEO | Wordpress, | 0 CommentsEven if you have zero knowledge about programming, there’s nothing simpler than making a website on WordPress. You can do it by yourself completely or hire a good Wordpress website development service if you want something more customized and unique. WordPress comes with a very user-friendly backend that helps you build your website without entering a single line of code. All you have to do is select the themes, edit content, change fonts and add plugins. Yes, it is that simple. Instead of writing several lines of code, you’re only using an admin that is easily understandable. Here’s how you go about building a website on WordPress:
Step 1: Buy Your Domain and Hosting
WordPress is a content management system and does not provide you with domain, hosting and SSL services. However, it does have its tie-ups with some really good hosting platforms like Bluehost, Siteground and DreamHost. If you signup to either of these platforms through WordPress, setting up your website here becomes a cakewalk.Step 2: Setup Your WordPress Site
Once you’ve bought your domain and hosting with a good WordPress website plan, your hosting platform will help you setup WordPress within minutes. Just follow their instructions, setup an admin name & password and you’ll first get access to your backend.Step 3: Design Your Website
On WordPress, there are 2 ways of doing so. First is the easy way – select a WordPress theme from more than 8,000 free options or 11,000+ paid options. Once you’ve installed your theme, you can customize it the way you want it to. If you want something more unique, you can get a customized theme made by hiring a WordPress website development service.Step 4: Create Your Web Pages
Every website at least has a home page, about us page, contact page, and products/services page. You’ll also be needing a privacy policy, disclaimer and terms of service (in case of an ecommerce site) for legal purposes. Additionally, having a blog helps you optimize your website for the search engines too. When you’re making your website on WordPress, creating these pages is a matter of clicking a button.Step 5: Add Content
Once you have the main design ready – which includes all the web pages, the menu, fonts, and background images, it’s time you add the actual content. So here, you add your company’s logo, home page content, about us content, details about your products/services, blog and contact information.Step 6: Add Plugins
Plugins add functionality to your website. WordPress has around 55,000 plugins in its directory which help you with adding security, contact forms, optimization, Google Analytics tracking, eCommerce features, and automated backup. You just need to install and activate the ones that might be useful for your website.Step 7: Final Customization
Once you have active plugins on your website, you make final edits on your content, links and redirects. For instance, after you’ve added your SEO plugin, you might have to edit content to improve SEO and readability. WordPress allows you to preview everything you’re making. Once you see that the layout is perfect and the links and buttons are working, your website is good to go. To save yourself from the hassle of all this work, you can consider hiring WordPress website development service. Also Read:-P3 (PLUGIN PERFORMANCE PROFILER) – ANALYZE YOUR PLUGIN IMPACT
MORE
P3 (Plugin Performance Profiler) – Analyze Your Plugin Impact
By WNW SEO | Website Plugins, | 0 CommentsAre you aware that one of the reasons why your site could slow down is because of poorly configured plugins? Well, WordPress has provided a solution for such a problem – yet another plugin! It’s called the plugin performance profiler or P3, which helps you analyze the performance of every other plugin you’re using. The main purpose of P3 is to figure out which plugin has the maximum impact on the functioning of your website. Some plugins may be light and smooth while others could be trouble makers. Scanning the plugins with P3 (plugin performance profiler)will help you understand which plugins are safe to keep and which ones need to be replaced by a better alternative or removed.
How to Use P3 (Plugin Performance Profiler)?
This plugin is very easy to use. From installation to collecting data from the plugin, here’s how you use P3 in 10 simple steps:Step 1
Install and activate the plugin from the WordPress plugin directory.Step 2
From the WordPress dashboard, go to Tools and click on P3 Plugin Profiler.Step 3
Click on “Start Scan”.Step 4
Click on “Auto Scan”.Step 5
Once the scanning is complete, click on “View Results”.Step 6
Checkout the summary that displays the total number of plugins currently active on your site, the average plugin load time, average plugin impact and MySQL queries per visit. The pie chart below specifies which plugin has the maximum impact.Step 7
Go to the “Detailed Breakdown” tab to get a bar graph of plugin load time for each plugin.Step 8
Go to the “Detailed Timeline” tab for a more specific line chart on the load time of each plugin for every moment.Step 9
Go to the “Advanced Metrics” tab to check the table that mentions the average load time for the site, plugins, profile, theme and core load time along with number of visits, memory usage, MySQL queries, PHP ticks and margin of error.Step 10
Click on the link “Email these results” to get the data offline or to other concerned team members. In case you have multiple sites under one account, you’ll be getting the plugin for each and every site. In other words, the plugin works independently for every site you own.What to Do When Your Site Goes Down Due to P3?
This might be a rare situation where P3 becomes the trouble-making plugin instead of helping you analyze one. In that case, here’s what you should do:- Take a backup of your site.
- Go to yoursite.com/wordpress/index.php?P3_SHUTOFF=1 for the emergency shutoff switch.
- If the above doesn’t work, you need to delete the plugin files from your site. Delete the entire folder of the P3 plugin or wp-content/mu-plugins/p3-profiler.php if it’s there.
- Once you’re done, check on how many plugins you actually have and the theme you’re using. Deactivate the plugins you find useless and choose a simpler theme for your site.
HOW TO TAKE BACKUP OF WORDPRESS BLOG FILES DATABASE MANUALLY AND AUTOMATICALLY?
MORE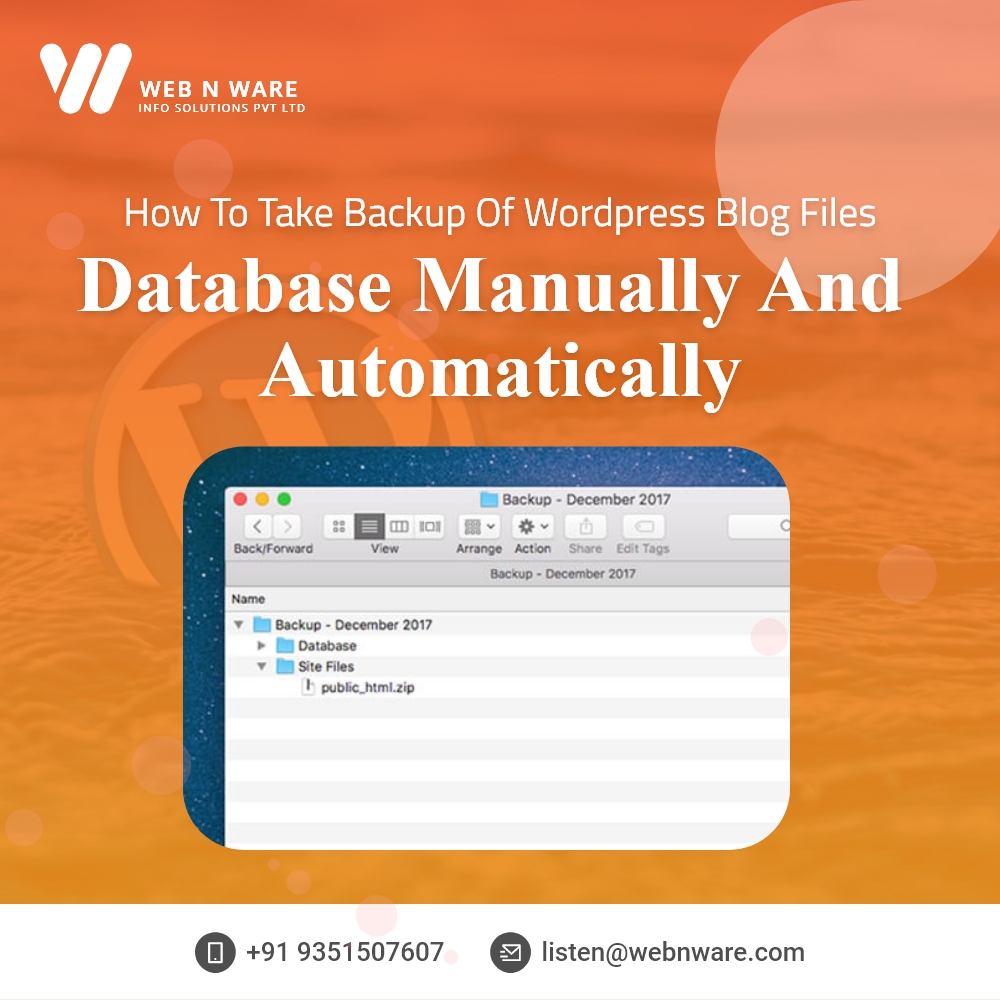
How to Take Backup of WordPress Blog Files Database Manually and Automatically?
By WNW SEO | Wordpress, | 0 CommentsYour blog site comprises of a lot of data other than the content present on your website. WordPress takes backup of all the images, pages, themes, plugins, JavaScript files, PHP files and static web pages. Thus, your database will have all the coding of the website, redirects and links along with the content of the web pages. There are several ways of taking backup when you’re using WordPress. This is because it provides you with plenty of free and paid plugins that are only meant to take backup. Other than that, you always have the option of taking backup from cPanel, FTP server and other hosting platform software. Let’s take a look at all of them:
cPanel
This software is accessible through your hosting platform’s dashboard. It helps you take manual backup of your WordPress site’s files. Here’s what you need to do once you open it:- Go to File Manager.
- From the left column, look for the folder public_html and then go to the folder which bears your website name.
- Click on “Select All” from the right panel to select all the WordPress files and folders.
- Right click on public_html and select “Compress”.
- Select the compression type as “Zip Archive”.
- Once you get the zip file, right click on it and download it to your computer.
FTP Server
If you don’t have cPanel access provided by your hosting platform, you can use any FTP client software. The most user-friendly one is FileZilla. Here’s how it works:- Enter your website credentials to log in and connect to your server.
- On the bottom right panel under Remote site, you’ll find the folder public_html.
- Select that folder and then right click on your website folder and select Download.
- You’ll now find a manual backup under the local site panel ready.
WordPress Plugins
The above software help you take manual backup of your WordPress blog files. However, if you want automated backup, then the best option is to use a plugin meant for the same. The most popular choice here is UpdraftPlus, which has more than 14 million users so far. Here’s how it works:- From the left panel of your WordPress dashboard, select Plugins and go to Add New.
- Type UpdraftPlus on the search bar and click on Install Now.
- Now, go to Settings from the main menu on the left and select UpdraftPlus Backups.
- Go to Settings.
- You can choose any option other than manual for file backup schedule and database backup schedule.
- Save changes and scroll down to the Remote Storage location options.
- The option you select here becomes the default remote location where all your automated and manual backups get stored.


